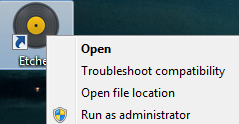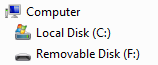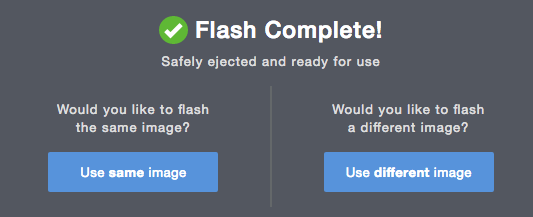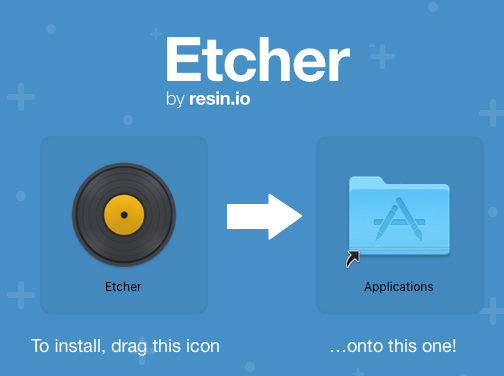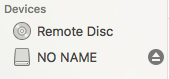Möchten Sie Ihre eigene FlightAware PiAware ADS-B Bodenstation bauen?
Sie können nun Ihre eigene ADS-B Bodenstation bauen, die Sie überall installieren können und Daten direkt von den Flugzeugen in Echtzeit auf Ihrem Computer empfangen.
Ihre Bodenstation kann FlightAware's PiAware Software nutzen, um Flüge innerhalb 100-300 Meilen (abhängig vom Standort der Antenne) zu verfolgen und übermittelt die Daten automatisch an FlightAware. Sie können Flüge direkt von Ihrem PiAware Gerät oder auf FlightAware.com verfolgen.
- Live-Daten auf flightaware.com (unterliegen einer durch die übliche Datenverarbeitungszeit bedingten Verzögerung von bis zu zwei Minuten)
- Sekundenaktueller Zugriff auf vom Gerät empfangene Live-Daten (abrufbar über die Seite Statistiken mit einer LAN-Verbindung)
- In FlightAware Track-Protokollen hervorgehobene Daten aus einem lokalen Gerät
- Detaillierte Statistiken über die Seitenperformance
- Ein kostenloses Enterprise Account (USD 99.95 monatliche Gebühr)
By using Enterprise account, I acknowledge and accept FlightAware's Privacy and FlightAware's Terms of Use, which govern all use of the Website and all content, services and products available at or through the Website or FlightAware applications for mobile, or use of software provided by FlightAware, including, but not limited to, the FlightAware Discussions site.
Der Einstieg ist schnell und einfach!
Läuft dump1090 bereits auf einem Raspberry Pi?

| 1PiAware Shopping Liste |
| 2Installieren Sie PiAware auf Ihrer SD Karte |
| 3Optional: WLAN aktivieren |
| 4Starten Sie Ihr PiAware Gerät |
| 5Fordern Sie Ihren PiAware Client auf FlightAware.com an |
| 6Ihre ADSB-Statistiken |
| 7Erfolgreich! |
| 8Optionale Schritte für ein fortgeschrittenes Setup |
Verwandte Links (PiAware, Raspberry Pi, dump1090, and more)
- Fragen zu PiAware? FlightAware ADS-B Foren
- PiAware Homepage
- Upgrade PiAware ADS-B Software
- Multilateration (MLAT)
- Change log for recent versions of PiAware
- Quellcode für PiAware
- FlightAware dump1090 Code
- Change log for the recent version of dump1090
- Erneuerung und Aktualisierung Raspbian
- Dokumentation zur Erweiterten Konfiguration
- Über PiAware